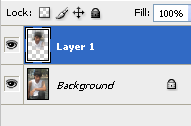Mengubah Background photo dengan Extract
Tutorial photoshop kali ini tentang bagaimana cara memisahkan Ojek Objek dengan background nya.. sebenernya ada banyak cara sih.. tutorial sebelum-sebelum nya juga udah pernah dibahas kok.. Tapi kali ini saya coba pake cara EXTRACT…
Langsung aja deh yaa ..
Buka photo yang mau diedit..
Sekarang kita langsung pisahin objek sama background nya… Klik FILTER > EXTRACT
di jendela extract ada menu-menu juga :
Highlighter tool : untuk menandai (masking) batas antara background dan objek yang mau dipisahin.
Brush tool : untuk menandai (masking) area yang mau dipisahin
Eraser Tool : menghapus masking jika ada kesalahan
Eyedropper tool : untuk menentukan warna sesuai dengan sample nya..
Clean Up tool : hanya muncul kalau hasil masking di preview ini gunanya untuk merapikan hasil masking dengan menghapus
Edge TouchUp TOol : Hanya muncul kalau hasil masking sudah dipreview , gunanya untuk merapikan hasil masing dengan cara menambah.
Zoom tool : Untuk memperbesar atau memperkecil gambar ( klik untuk memperbesar, ALT+ klik untuk memperkecil)
Hand tool : untuk menggerakan jendela gambar
Sekarang klik Highlighter tool , drag di perbatasan antara background dan objek ..
Bisa di zoom gambarnya untuk objek yang perlu detail pengerjaan nya.. Untuk membersar kecilkan brush cukup menekan tombol [ atau ]
[ : untuk mengecilkan brush
] : untuk membersarkan brush
Seleksi Semua nya sampai detail-detailnya seperti rambut ..
Kalo sudah beres semua, Klik brush tool, lalu klik di area yang akan diambil objeknya..
Klik Tombol Preview untuk melihat hasilnya … biasanya sih pasti ada yang kurang.. misalnya masih blom rapi, ada bagian yang mau kita ambil tapi kepotong.. dan lain-lain..
Gimana cara beresinnya ?
GUnakan clean up tool dan edge touch up tool
Bersihkan dengan clean up tool kalo masih kurang rapi, dan kalo ada bagian yang kehapus, gunakan touch up tool.. penggunaan nya tinggal drag & drop aja kok..
Hasilnya kira-kira nanti begini ..
Sekarang buka gambar Background yang lain, saya pake gambar situasi Broadway..
Drag Foto yang tadi diedit ke gambar background yang lain
Atur sedemikian rupa .. lalu cari pencahayaan dan pewarnaan supaya serasi dengan background. Bisa juga menggunakan Hue/saturation untuk penyesuaian.. bisa dicari-cari kok.. itu sangat menyenangkan hehehe..
Kita beri efek lagi..
Klik Add new fill and adjustment layer > Channel Mixer
Atur Channel mixer nya :
Bisa ditambahin dengan new fill and adjustment yang lain… silahkan bermain-main aja..
yang paling penting cara cropping nya harus bener..
Hasilnya :
Selamat Mencoba !