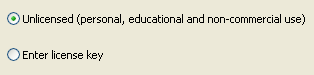Rabu, 08 Juni 2011
0 Cara Praktis Menggunakan WinSnap
Sesuai namanya software ini bisa memotret secara langsung setiap gambar yang sedang tampil di layar komputer, baik offline maupun online. Uniknya program ini bisa mengambil gambar dengan berbagai pilihan: gambar penuh, gambar pop up, atau gambar kroping secara bebas. Boleh dikatakan ini merupakan software sakti bagi para penulis (blogger) yang ingin membuat posting jenis tutorial, karena tulisan jenis ini membutuhkan sangat banyak gambar kerja (pendukung). Cara kerja WinSnap ini sangat praktis. Berikut beberapa contoh penggunaannya (jika belum punya dan ingin memliki softwarenya bisa anda download secara gratisdi sini):
1. Installah program WinSnap anda terlebih dulu. Cara installnya sangat sederhana. Tinggal klik ganda ikon masternya, kemudian ikuti perintah berikutnya. Hanya saja ketika muncul halaman lisensi seperti di bawah ini centanglah Unlisensi.
2. Selesai install klik gandalah ikon WinSnap. Begitu terbuka ada beberapa pengaturan yang bisa anda pilih. Sekrang lihatlah ke arah bawah tampilan WinSnap. Pada bagianColoring tampak ada 4 pilihan: Off, Grayscale, Sepia dan Invert. Jika ingin warna normal pilihlah Off (seperti yang biasa saya gunakan). Kemudian pada bagian Shadowjuga ada 4 pilihan: Off, Positif, Negatif dan Outline. Pilihlah selain off jika anda ingin gambar yang di ambil nanti ada bayangan dipinggirnya. Atau pilih Off untuk tampilan normal (seperti yang biasa saya gunakan). Pada bagian Misc juga ada 4 pilihan:Contour (untuk memberi border pada gambar), Watermark (untuk menmpilkan logo winsnap atau logo anda sendiri), Rotasi (untuk memutar gambar) dan Scale (untuk mengatur ukuran gambar). Kebiasaan saya hanya membiarkan bagian ini tanpa centang.
3. Sekarang lihatlah pada Menu Options di sebelah atas. Nah centanglah pada Auto Copy. Kemudian masih pada Options lanjutkan ke Setting, lalu General. Pada bagian ini pastikan anda mencentang Include Mouse Cursor in Capture. Gunanya untuk menampilkan kursor pada setiap gambar yang kita ambil nanti. Contohnya seperti gambar di bawah ini.
4. Itulah beberapa pengaturan yang biasa saya lakukan, dan hasilnya dapat anda lihat pada setiap posting blog ini. Silahkan anda uji coba fasilitas WinSnap lainnya sesuai kebutuhan anda.
5. Sekarang WinSnapnya sudah siap digunakan. Bukalah salah satu tampilan pada komputer anda. Baik salah satu program maupun sebuah situs yang anda inginkan. Setelah itu klik gandalah ikon WinSnap. Kemudian klik Minimize pada WinSnap (jangan close ya!)
6. Jika anda ingin mengambil gambar secara untuh seperti yang tampil penuh dilayar monitor, tekanlah Print Screen pada keyboard. Maka secara otomatis gambarnya akan muncul di jendela WinSnap.
7. Sekarang anda sudah bisa menyimpan gambar tersebut di komputer anda, dengan 5 pilihan format file yang disediakan (JPEG, GIF, PNG, TIFF dan BMP).
8. Atau jika anda ingin menggunakannya langsung pada program Office juga bisa. Caranya sekarang minimize WinSnapnya (jangan close ya!). Kemudian buka program Office anda. Pastekan lah di halaman kerja, maka gambarnya akan langsung muncul di halaman Office.
9. Selanjutnya jika anda ingin mengambil gambar pop up window saja juga bisa. Caranya, bukalah misalnya program Office. Kemudian kliklah salah satu menunya. Misalnya Tools. Lalu sorotlah Language tanpa mengkliknya. Sekarang tekanlah Ctrl + Windows + Print Screen pada keyboard. Maka di jendela WinSnap akan langsung tampil gambar pop up Office. Selanjutnya seperti tadi anda tinggal simpan atau pastelangsung ke salah satu program yang anda inginkan.
10. Kemudian jika anda ingin mengkroping gambar yang tampil di monitor inilah caranya. Seperti tadi bukalah salah satu tampilan pada komputer anda. Jangan lupa letakkan kursor di bagian yang ingin anda fokuskan. Sekarang tekanlah Ctrl + Alt + Print Screenpada keyboard. Tunggu hingga muncul garis horizontal dan vertikal. Setelah muncul, coba gerakan mouse anda tanpa mengkliknya, maka kedua garis tersebut akan mengikuti kemana mouse anda gerakan.
11. Sekarang tentukanlah bagian yang akan anda kroping (sorot). Arahkan mouse ke sudut gambar yang akan diambil. Kemudian draglah ke kanan bawah. Jarak drag tergantung pada besar gambar yang akan diambil. Jangan lepaskan klik sebelum ukurannya sesuai dengan yang anda inginkan. Setelah pas baru dilepas. Maka secara otomatis gambar yang anda kroping akan muncul di jendela WinSnap. Tinggal dipaste langsung atau disimpan dulu di direktori komputer anda.
Itulah beberapa cara kerja WinSnap yang biasa saya lakukan. Meskipun demikian diam-diam bisa jadi muncul pertanyaan di benak anda. Gambar kerja WinSnapnya mana? Padahal yang dijelaskan justru program pengambil gambar. Ibarat memotret, tukang potretnya siapa yang memotret? Lebih kurang inilah yang terjadi. Ketika WinSnapnyadibuka bagaimana caranya agar program ini juga bisa disnapshot lagi? Inilah yang belum saya temukan.
1. Installah program WinSnap anda terlebih dulu. Cara installnya sangat sederhana. Tinggal klik ganda ikon masternya, kemudian ikuti perintah berikutnya. Hanya saja ketika muncul halaman lisensi seperti di bawah ini centanglah Unlisensi.
2. Selesai install klik gandalah ikon WinSnap. Begitu terbuka ada beberapa pengaturan yang bisa anda pilih. Sekrang lihatlah ke arah bawah tampilan WinSnap. Pada bagianColoring tampak ada 4 pilihan: Off, Grayscale, Sepia dan Invert. Jika ingin warna normal pilihlah Off (seperti yang biasa saya gunakan). Kemudian pada bagian Shadowjuga ada 4 pilihan: Off, Positif, Negatif dan Outline. Pilihlah selain off jika anda ingin gambar yang di ambil nanti ada bayangan dipinggirnya. Atau pilih Off untuk tampilan normal (seperti yang biasa saya gunakan). Pada bagian Misc juga ada 4 pilihan:Contour (untuk memberi border pada gambar), Watermark (untuk menmpilkan logo winsnap atau logo anda sendiri), Rotasi (untuk memutar gambar) dan Scale (untuk mengatur ukuran gambar). Kebiasaan saya hanya membiarkan bagian ini tanpa centang.
3. Sekarang lihatlah pada Menu Options di sebelah atas. Nah centanglah pada Auto Copy. Kemudian masih pada Options lanjutkan ke Setting, lalu General. Pada bagian ini pastikan anda mencentang Include Mouse Cursor in Capture. Gunanya untuk menampilkan kursor pada setiap gambar yang kita ambil nanti. Contohnya seperti gambar di bawah ini.
4. Itulah beberapa pengaturan yang biasa saya lakukan, dan hasilnya dapat anda lihat pada setiap posting blog ini. Silahkan anda uji coba fasilitas WinSnap lainnya sesuai kebutuhan anda.
5. Sekarang WinSnapnya sudah siap digunakan. Bukalah salah satu tampilan pada komputer anda. Baik salah satu program maupun sebuah situs yang anda inginkan. Setelah itu klik gandalah ikon WinSnap. Kemudian klik Minimize pada WinSnap (jangan close ya!)
6. Jika anda ingin mengambil gambar secara untuh seperti yang tampil penuh dilayar monitor, tekanlah Print Screen pada keyboard. Maka secara otomatis gambarnya akan muncul di jendela WinSnap.
7. Sekarang anda sudah bisa menyimpan gambar tersebut di komputer anda, dengan 5 pilihan format file yang disediakan (JPEG, GIF, PNG, TIFF dan BMP).
8. Atau jika anda ingin menggunakannya langsung pada program Office juga bisa. Caranya sekarang minimize WinSnapnya (jangan close ya!). Kemudian buka program Office anda. Pastekan lah di halaman kerja, maka gambarnya akan langsung muncul di halaman Office.
9. Selanjutnya jika anda ingin mengambil gambar pop up window saja juga bisa. Caranya, bukalah misalnya program Office. Kemudian kliklah salah satu menunya. Misalnya Tools. Lalu sorotlah Language tanpa mengkliknya. Sekarang tekanlah Ctrl + Windows + Print Screen pada keyboard. Maka di jendela WinSnap akan langsung tampil gambar pop up Office. Selanjutnya seperti tadi anda tinggal simpan atau pastelangsung ke salah satu program yang anda inginkan.
10. Kemudian jika anda ingin mengkroping gambar yang tampil di monitor inilah caranya. Seperti tadi bukalah salah satu tampilan pada komputer anda. Jangan lupa letakkan kursor di bagian yang ingin anda fokuskan. Sekarang tekanlah Ctrl + Alt + Print Screenpada keyboard. Tunggu hingga muncul garis horizontal dan vertikal. Setelah muncul, coba gerakan mouse anda tanpa mengkliknya, maka kedua garis tersebut akan mengikuti kemana mouse anda gerakan.
11. Sekarang tentukanlah bagian yang akan anda kroping (sorot). Arahkan mouse ke sudut gambar yang akan diambil. Kemudian draglah ke kanan bawah. Jarak drag tergantung pada besar gambar yang akan diambil. Jangan lepaskan klik sebelum ukurannya sesuai dengan yang anda inginkan. Setelah pas baru dilepas. Maka secara otomatis gambar yang anda kroping akan muncul di jendela WinSnap. Tinggal dipaste langsung atau disimpan dulu di direktori komputer anda.
Itulah beberapa cara kerja WinSnap yang biasa saya lakukan. Meskipun demikian diam-diam bisa jadi muncul pertanyaan di benak anda. Gambar kerja WinSnapnya mana? Padahal yang dijelaskan justru program pengambil gambar. Ibarat memotret, tukang potretnya siapa yang memotret? Lebih kurang inilah yang terjadi. Ketika WinSnapnyadibuka bagaimana caranya agar program ini juga bisa disnapshot lagi? Inilah yang belum saya temukan.