Kamis, 09 Juni 2011
0 CD Linux Gratis
Lagi2 Gratisan CD nih sekedar informasi bagi teman2 yang ingin dapet CD UBUNTU Desktop, Ubuntu Server, KUBUNTU, EduBuntu, silahkan Pesan Sekarang Juga Gratis LO aku juga udah dapet Tuh CD2Nya... Cuma Daftar N tunggu yang sabar kira2 satu bulanan... emang agak lama sih, tapi orang sabar disayang tuhan katanya!!!! jadi gak rugi kalau kita nyoba.... mumpung gratis, Asli Lagi
untuk daftarin diri kamu coba masuk ke Sini>>>>>>https://shipit.ubuntu.com/
dan selamat memesan CD2 gratis
1 Membuat Efek blur pada pinggir Photo (Vignete)
Pada tutorial ini saya akan membuat efek photo yang seakan melebur pada bagian tepi foto, sehingga terkesan lebih eksotis. Ok langsung ke tutorialnya

[2] buat seleksi di bagian yang akan di leburkan bisa berbentuk lingkaran atau lainnya, saya menggunakan Eliptical Marque Tool / tekan M


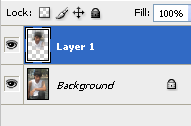
[4] klik pada layer background.
 Kemudian beri efek blur pada photo Filter>Blur>Box Blur… dan hasilnya seperti berikut
Kemudian beri efek blur pada photo Filter>Blur>Box Blur… dan hasilnya seperti berikut
[5] atau anda bisa mengganti efek blur dengan warna caranya setelah tahap no [3] langsung ke tahap berikut:

0 Filters Unlimited
berikut photo yang di sentuh plugins ini :

Download sekarang gratis disini
Seperti Digital Dominion plugins ini sangat membantu bagi para editor photo yang photoshop sebagai editornya. dengan plugins ini kita bisa menambahkan efek-efek husus yang sebelumnya tidak ada padaphotoshop
OK Untuk memulainya silahkan Download Dulu Pluginsnya Disini
setelah itu ekstak file tersebut, kemudian Instalkan ke Photoshop dengan cara
Copy folder ICNET-Filters.db dan File FiltersUnlimited2.8bf ke direktori instalasi photoshop, biasanya berada di C:\Program Files\Adobe\Photoshop ..... \Plug-Ins
setelah itu jalankan Photoshop anda, dan
JRENG.... JRENG... JRENGG... Photoshop anda sekarang keren... hehehe
untuk memulai plugins ini caranya yaitu :
[1] buka photo yang akan di edit
[2] pada menu FILTER pilih < ICNET.Software >
[3] Pilih Filter yang anda Inginkan
Sekian Tutorialnya,.. lain kali disambung lagi Key......
0 bikin Photo Fun




Mau buat photo-photo kayak diatas... gampang....
hanya dalam beberapa detik langsung jadi
OK caranya Gini
1. Buka www.Photofunia.com
2. Pilih efek fotonya
3. Browse photo anda
4. Jadi deh...
0 Membuat Foto Artistik

Banyak cara agar photo kian mempesona, salah satunya dengan membuat photo dua warna paduan hitam putih dan satu warna, contohnya seperti photo diatas
Ok langsung aja CaraNya :
[1] Buka Photo anda

[2] Seleksi Objek yang warnanya tidak akan di Rubah ke hitam putih, anda bisa gunakan lasso tool atau alat seleksi lainnya (baca tips cara menyeleksi)

[3] setelah dirasa cukup rapih, Tekan Ctrl+J untuk mengkopi layer yang diseleksi, sehingga pada palet layer muncul layer 1, yaitu layer yang di seleksi sebelumnya

[4] kemudian Klik/Sorot layer Background

[5] terakhir rubahlah warna pada layer background tersebut, tekan Ctrl+U dan geser Saturation ke kiri -100/-80 dan atur Hue ke arah kanan
untuk yang menggunakan photoshop CS3 anda bisa menggunakan fasilitas Black n White tekan ALT+SHIFT+Ctrl+B, dan hasilnya seperti berikut

untuk lebih terkesan artistik anda bisa menambahkan filter2 yang disediakan Photoscape
dan berikut hasil yang saya dapatkan

1 Digital Dominion (menghilangkan background photo OTOMATIS)
Disini saya akan memberikan Pengetahuan bagi anda yang belum pernah mencoba atau belum tau, tetang PlugIns yang saya terangkan saat ini, yaitu DIGITAL DOMINION.
PLUGins ini sangat UNIK, BAGUS dan BERGUNA sekali, dengan plugins ini anda tidak perlu Repot2 memotong Background hanya sekali klik background photo anda menjadi hilang (transparan), kelebihan lain dengan bantuan plugins ini hasil potongan sangat rapih, bandingkan jika anda memotong sendiri tentunya sangat rumit dan mungkin tidak akan rapih.
OK langsung aja Kita bahas:
saya misalkan anda sudah menginstal plugins ini ke photoshop ANda.
[1] Buka Photoshop
[2] Buka Photo yang akan dihilangkan backgroundnya, nb: photo harus mempunyai background (HIJAU/BIRU/MERAH)
[3] Pilih Layer>New>Layer From Background > OK
[4] kemudian pilih Filter>Dominion>Cinnemate
[5] pada Screen Collour pilih sesuai background photo anda, pada output pilih : Foreground & Transparancy,
Jika pada preview warna kulit anda merah geser protection ke kanan, setelah itu OK
[6] dan hasilnya Background photo anda otomatis hilang

[7] tambah kan background baru, dan hasilnya sprti Berikut :

0 Bikin Efek Starburst
Pertama-tama bikin dulu dokumen baru
bikin kotak pake tectangle marquee tool di layer baru, warnai dengan warna apa aja.. saya pake warna Hitam..
Sambil menekan tombol ALT dan tombol SHIFT, Drag / tarik sambil di klik gambar kotak tadi ke kanan.. maka kotak tersebut akan geser ke kanan dan udah otomatis terduplikasi.
setelah banyak dapet kotaknya.. sekarang klik layer paling atas.. lalu tekan CTRL+E beberapa kali sehingga semua kotak item itu jadi 1 layer.
Nah kalo kurang, silahkan ulangi langkah duplikat sambil geser tadi.. Sampai penuh …
.
Klik Filter >Distrort > Polar Coordinate
Hasilnya :
Starburst ini bisa di kreasikan menjadi 3D.. pembuatan kotak awal menggunakan Gradient tool
Ulangi langkah duplikasi :
setelah di polar Coordinate :
ENg… Ing Eng… jadi deh…
Hasil nya bisa dijadiin background photo seperti berikut:
0 Special Efek Warna
[1] Buka Gambar Pada Photoshop,


before after

[3] kemudian tambah efek: Filter > Stylise > Diffuse - Anisotropic

[4] kemudian tambah efek: Filter > Sharped > Unsharped mask


dan hasilnya seperti berikut, andapun bisa menambahkan teks/tulisan:

0 Mewarnai Mata (Lensa) dan Rambut


Sebelum/Before ------- Sesudah/After
ok, langsung aja ke tutorialnya
[1] Open Photo, File>Open

[2] Aktifkan brushtool kemudian aktifkan quick mask (tekan Q pada keyboard) warnai bulatan mata untuk membuat seleksi pada Mata, jika ingin mewarnai rambut sekaligus, warnai bagian rambut yang paling dominant cerah/ semua ( jika ada yang keluar dari daerah rambut hapus menggunakan eraser tool)

[3] Non aktifkan quick mask (tekan Q lagi) , maka gambar akan nampak terseleksi

[4] tekan Ctrl+Shift+i untuk membalikan seleksi
[5] kemudian tekan Ctrl+j untuk menduplikat layer yang terseleksi, sehingga terlihat Layer 1 baru muncul yaitu layer hasil seleksi tadi

[6] tekan Ctrl+U / Hue and Saturation, untuk merubah warna mata, cari warna yang cocok dengan cara menggeser Hue dan Saturation, sebaiknya Lighten tidak usah digeser (coba juga jika Colorizenya dicentang)

[catatan] Kamu akan mendapatkan hasil yang berbeda-beda tergantung kualitas photo, anda bisa mewarnai satu bagian dulu misalkan mewarnai rambut/daerah mata dulu.

0 Mengganti Background Photo
Pada tutorial ini saya akan sedikit memberikan gambaran bagaimana caranya mengganti background photo, langsung aja tutorialnya
[1] siapkan 2 buah photo, photo objek dan background lalu buka di Photoshop. Contoh


[2] Atur pencahayaan pada Objek, Image>Adjustment>Curves tarik sedikit-sedikit kurva sampai warna yang diinginkan sesuai.
 l tekan L dari keyboard untuk memilih tools ini. Sekarang menuju tahap penyeleksian… seleksi area sekitar objek yang akan dipindahkan ke background, kelilingi sampai menemukan titik temu antara titik seleksi awal dan akhir
l tekan L dari keyboard untuk memilih tools ini. Sekarang menuju tahap penyeleksian… seleksi area sekitar objek yang akan dipindahkan ke background, kelilingi sampai menemukan titik temu antara titik seleksi awal dan akhir


[4] Jika sudah terseleksi objek yang akan kita pindahkan ke background baru sekarang gunakan Move Tools, pilih move tool atau tekan V dari Keyboard lalu klik kiri jangan dilepas pada objek yang terseleksi, pindahkan ke background baru dilepas di background (drag n drop).
[5] Atur letak posisi yang tepat, atur juga besar kecilnya objek dengan Transform anda bisa menekan Ctrl+T, besar/kecilkan pada pojok sambil menekan shift agar posisi lebar/tinggi seimbang. Jika sudah enter

Pilih Blending Options… , Klik pada Drop shadow opacity 75-100, Klik pada Bevel and Emboss , seperti berikut

[7] nah sekarang gambar nampak lebih cantik, gabungkan kedua layer tersebut Ctrl+Shift+E, dan hasilnya seperti berikut.

Time is money
Pengunjung Online
Blog archive
-
▼
2011
(63)
-
▼
Juni
(63)
-
▼
Jun 09
(15)
- Download smadav anti virus 8.5 gratis.
- CD Linux Gratis
- Membuat Efek blur pada pinggir Photo (Vignete)
- Filters Unlimited
- bikin Photo Fun
- Membuat Foto Artistik
- Digital Dominion (menghilangkan background photo O...
- Bikin Efek Starburst
- Special Efek Warna
- Mewarnai Mata (Lensa) dan Rambut
- Mengganti Background Photo
- Membuat Logo dengan Efek 3D (Plastic)
- Membuat Efek Cipratan Air (Water Drops)
- Efek Api dengan PhotoShop
- Cara membuat efek anyaman pada foto
-
▼
Jun 09
(15)
-
▼
Juni
(63)
